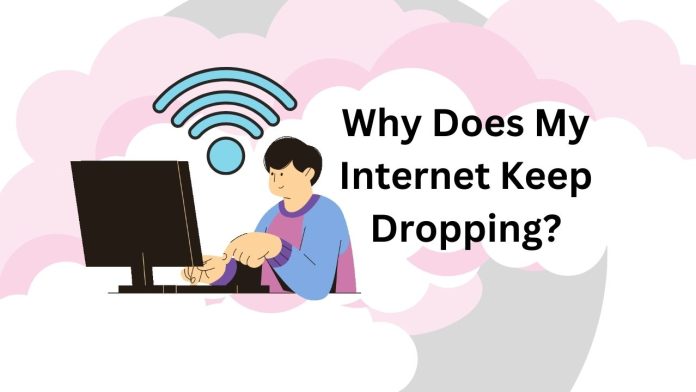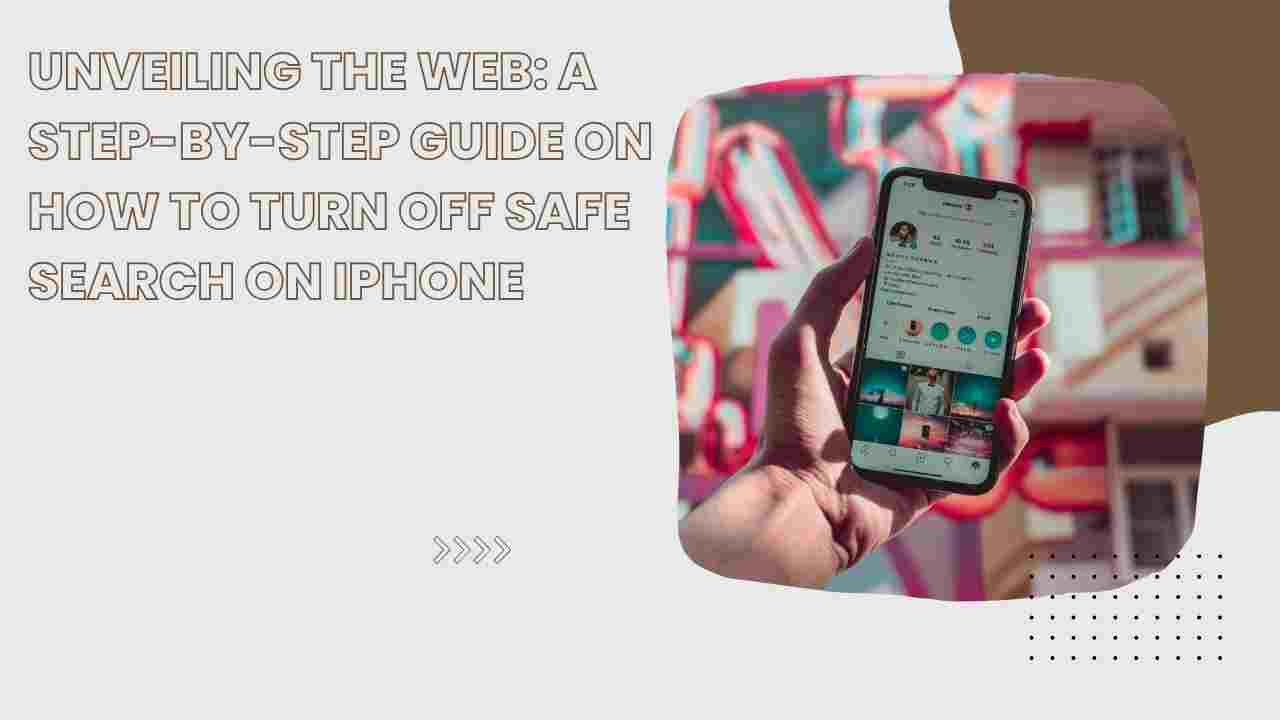Do you find yourself constantly frustrated by unreliable internet connection? Does your Wi-Fi signal seem to drop unexpectedly? Many people experience these issues daily, and there are variety of reasons your internet connection may be unstable. In this comprehensive guide, we’ll explore 10 methods to help restore reliable internet connection.
My Internet Keep Dropping: 10 Easy Fixes
Check Your Router and Modem
First and foremost, ensure modem and router are functioning correctly.
Step 1 : Inspect hardware for any visible damage or loose connections.
Step 2 : Verify all cables are securely connected.
Step 3 : Reset both modem and router by unplugging them for 30 seconds and plugging back in.
Step 4 : Check for any service interruptions or outages from ISP.
Assess Your Wi-Fi Signal
A weak Wi-Fi signal can lead to connectivity issues.
Step 1 : Test your Wi-Fi signal strength using a smartphone app or computer software.
Step 2 : Move closer to router and see if signal strength improves
Step 3 : Remove potential obstacles or sources of interference, such as metal objects or electronic devices, that may be causing signal degradation.
Step 4 : Consider switching to the 5 GHz frequency band if your devices and router support it, as it is less prone to interference.
Update Your Network Adapter
Outdated network adapter drivers can cause connectivity issues.
Step 1 : Check your computer or device for any available network adapter driver updates.
Step 2 : Install latest drivers from manufacturer’s website.
Step 3 : Restart your device after updating drivers to ensure they take effect.
Also Read : Top 5 Best Laptop For Programming in 2023
Change Your Wi-Fi Channel
Interference from neighboring Wi-Fi networks may cause your internet to drop.
Step 1 : Use Wi-Fi analyzer app to identify least congested channel in your area.
Step 2 : Access your router’s settings and change Wi-Fi channel accordingly.
Step 3 : Restart your router to apply changes.
Optimize Router Placement
The location of your router can greatly impact Wi-Fi signal strength.
Step 1 : Place your router in a central location to ensure even coverage throughout your home.
Step 2 : Keep your router elevated and away from walls or other obstacles.
Step 3 : Avoid placing your router near sources of interference, such as microwaves or cordless phones.
Update Router Firmware
Outdated router firmware can lead to connectivity problems.
Step 1 : Visit your router manufacturer’s website and check for any firmware updates.
Step 2 : Follow manufacturer’s instructions to download and install latest firmware.
Step 3 : Restart your router after updating firmware.
Use a Wi-Fi Extender
Help improve Wi-Fi signal strength in areas with weak coverage.
Step 1 : Research and purchase a Wi-Fi extender compatible with your router.
Step 2 : Position Wi-Fi extender halfway between your router and area with weak coverage.
Step 3 : Connect extender to your network following manufacturer’s instructions.
Implement QoS Settings
Quality of Service (QoS) settings can help prioritize traffic on your network, reducing internet dropouts.
Step 1 : Access your router’s settings and locate QoS settings.
Step 2 : Enable QoS and configure it according to your needs, prioritizing critical applications and devices.
Step 3 : Save your changes and restart router.
Troubleshoot Your ISP
Sometimes, issue lies with your Internet Service Provider (ISP).
Step 1 : Check if there are any known outages or service interruptions in your area.
Step 2 : Contact your ISP’s customer support to report issue and inquire about potential solutions.
Step 3 : Monitor your connection for improvements or follow any troubleshooting steps provided by your ISP.
Reset Your Network
If all else fails, network reset might be necessary.
Step 1 : Backup your router’s settings, as resetting will restore it to factory defaults.
Step 2 : Locate the “Reset” button on your router and press it using a paperclip or similar tool for 10 seconds, or follow manufacturer’s instructions for resetting.
Step 3 : Reconfigure your router settings, including Wi-Fi name (SSID), password, and any other custom configurations.
Step 4 : Reconnect your devices to Wi-Fi network and test connection.
What causes Internet speed to drop?
Network Congestion
One of most common reasons for drop in internet speed is network congestion. When too many users are connected to same network, or using data-intensive applications simultaneously, it can cause bottleneck and slow down entire network.
Throttling by ISP
Sometimes, your ISP may intentionally slow down internet speed. This practice, known as throttling, can occur for various reasons such as exceeding data limits, network management, or peak usage hours.
Outdated Equipment
Using an outdated router, modem, or network adapter can lead to slower internet speeds. As technology advances, older equipment not be able to keep up with demands of modern internet usage, leading to decline in performance.
Distance from Router
The further you are from Wi-Fi router, the weaker signal strength. As signal strength decreases, so does speed and reliability of your internet connection. Obstacles such as walls, furniture, or other objects can also impact signal strength and contribute to slower speeds.
Poor Quality Cables
Using low-quality or damaged cables for your modem or router can cause drop in internet speed. Damaged or corroded cables can result in lost data packets, leading to slower and less reliable connections.
Malware or Viruses
Malware or viruses on devices can significantly impact internet speed. These malicious programs can consume bandwidth, compromise security, and slow down entire network.
Software and Background Processes
Running multiple applications or background processes on device can consume bandwidth and processing power, resulting in decline in internet speed. Software updates, cloud storage synchronization, or antivirus scans can all contribute to this issue.
Browser Issues
An outdated or overloaded web browser can also cause internet speed to drop. Browser extensions, plugins, or cache buildup can slow down your browsing experience and affect overall performance.
Issues with Your ISP
Occasionally, the problem lies with your Internet Service Provider. Network outages, infrastructure issues, or maintenance can all result in a temporary drop in internet speed.
Conclusion
A stable internet connection is crucial for staying connected in digital world. With this comprehensive guide, you now have knowledge to identify and resolve common connectivity issues. By following these 10 methods, you can help ensure internet remains reliable and reduce frequency of those frustrating internet dropouts. Remember, if all fails, don’t hesitate to contact ISP for further assistance. Happy browsing!