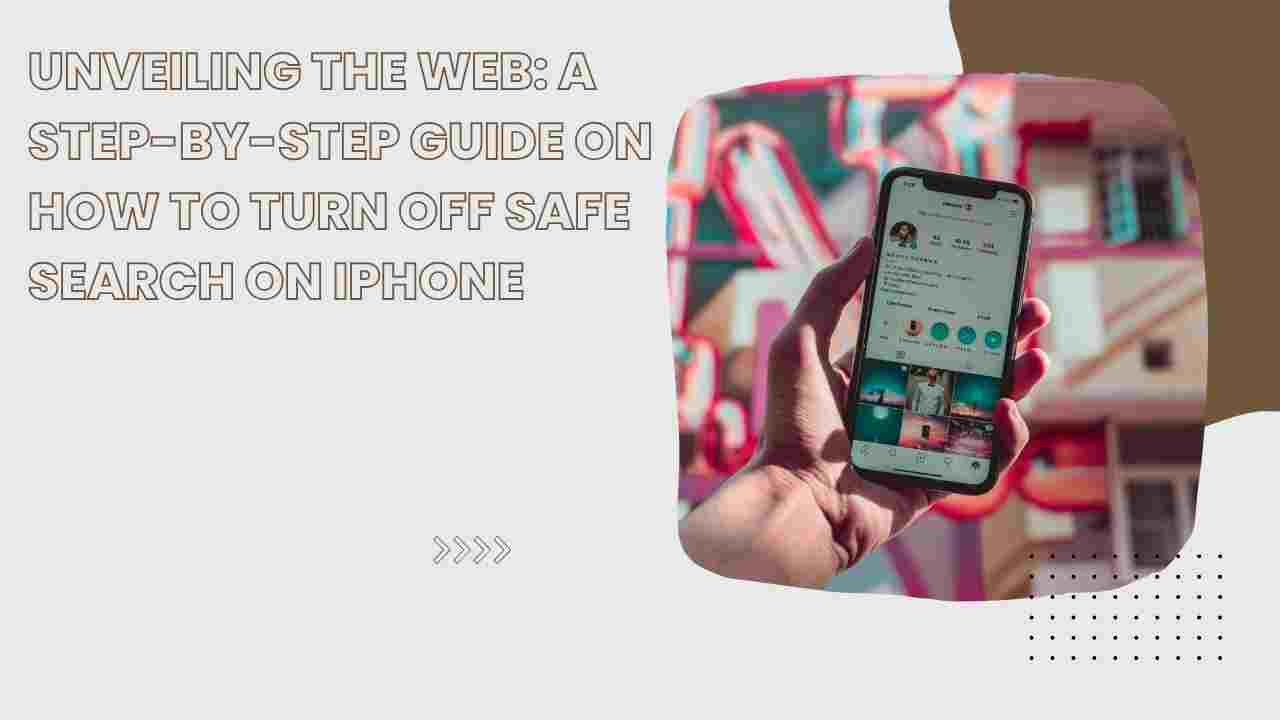A functioning backspace key is essential to the smooth operation of your keyboard and your overall computing experience. It can be frustrating when this key stops working, leaving you with limited options to correct mistakes or remove unwanted text. In this article, we will discuss various causes behind Backspace Key Not Working and offer practical solutions to help you get back on track.
Understanding the Backspace Key Not Working Problem:
The backspace key is an essential part of the keyboard, allowing users to delete characters or spaces behind the cursor. When this key becomes unresponsive or behaves erratically, it can disrupt your work or even render your keyboard unusable. The problem may manifest in several ways, such as:
Backspace key fails to register any input.
Key only works intermittently.
Key appears to be stuck or unresponsive.
- Identifying the Causes:
Before diving into the solutions, it’s crucial to identify the potential causes behind the backspace key not working. Some common reasons include:
- Hardware Issues:
- Worn out or damaged keys: Over time, the keys on a keyboard may become worn out, resulting in unresponsiveness or erratic behavior.
- Debris or dirt: Dust, dirt, or debris lodged underneath the key can interfere with the key’s ability to register input.
- Liquid spills: Spills can cause damage to keyboard’s internal circuitry, leading to unresponsive keys or short circuits.
- Physical damage: Accidents or rough handling can result in damage to the key or keyboard, affecting its performance.
- Software Issues:
- Driver issues: Outdated, corrupted, or incompatible keyboard drivers can cause problems with the backspace key.
- Keyboard layout settings: Incorrect or changed keyboard layout settings can lead to unresponsive keys.
- Sticky Keys: Windows’ accessibility feature, Sticky Keys, can interfere with normal keyboard functions if enabled inadvertently.
- Malware or virus: Malicious software can cause keyboard issues, including unresponsive backspace keys.
- Conflicting software or applications: Some software or applications may cause conflicts with keyboard, affecting backspace key’s functionality.
Ways to Fix the Backspace Key Not Working:
Hardware Fixes:
Cleaning the Keyboard:
One of simplest and most effective ways to resolve backspace key issues is by cleaning the keyboard. Follow these steps:
- Disconnect keyboard from the computer.
- Turn the keyboard upside down and gently tap it to dislodge any debris or dirt.
- Use a can of compressed air to blow out any remaining dust from under the keys.
- If the problem persists, consider removing the backspace keycap (if possible) and cleaning underneath with a cotton swab dipped in isopropyl alcohol.
Reassemble the keyboard and test the backspace key.
- Inspecting for Physical Damage:
Check backspace key and surrounding keys for any signs of physical damage. If you notice any damage, you may need to replace key or entire keyboard, depending on the extent of damage.
- Testing with an External Keyboard:
To rule out software issues, try connecting an external keyboard to your computer. If backspace key works on the external keyboard, it’s likely that the problem lies with your original keyboard’s hardware.
Software Fixes:
Updating or Reinstalling Keyboard Drivers:
To fix potential driver issues, follow steps:
- Press Windows + X and select “Device Manager” from context menu.
- Locate “Keyboards” and expand list by clicking on arrow next to it.
- Right-click on keyboard device and select “Update driver.”
- Choose “Search automatically for updated driver software” and follow on-screen instructions to complete the update.
- If problem persists, return to the Device Manager, right-click on your keyboard device, and select “Uninstall device.”
- Restart your computer, and Windows will automatically reinstall the keyboard driver upon boot.
Adjusting Keyboard Layout Settings:
Incorrect keyboard layout settings can cause unresponsive keys. To check and change layout settings, follow these steps:
- Press Windows + I to open Settings app.
- Navigate to “Time & Language” and then choose “Language” from the sidebar.
- Under the “Preferred languages” section, click on the language you primarily use and select “Options.”
- Make sure the proper keyboard layout is selected. If it isn’t, add the correct layout and remove any irrelevant ones.
Disabling Sticky Keys:
To turn off Sticky Keys, follow instructions:
- Press Windows + I keys together to open Settings app.
- Choose “Ease of Access” and then pick “Keyboard” from sidebar.
- Find “Sticky Keys” and flip toggle switch to “Off” position.
Scanning for Malware:
Run a thorough malware scan using your preferred antivirus software to check for any infections that may be causing the backspace key issue.
Identifying Conflicting Software or Applications:
Conflicting software or applications can cause the keyboard issues. To identify and resolve conflicts, follow steps:
- Press Ctrl + Shift + Esc to open Task Manager.
- Click on the “Startup” tab to view list of applications that start with Windows.
- Disable any unnecessary applications by right-clicking on the item and selecting “Disable.”
- Restart your computer and test the backspace key.
If the issue persists, you may need to uninstall recently installed applications one by one to identify the culprit.
Conclusion:
Fixing the backspace key not working issue can be a simple or complex process, depending on the cause. By following steps outlined in this guide, you can identify and resolve the issue to restore keyboard’s functionality. In some cases, however, the best solution may be to replace the keyboard entirely, especially if the problem is due to extensive hardware damage or wear.
Also Read : My Internet Keep Dropping: 10 Easy Fixes