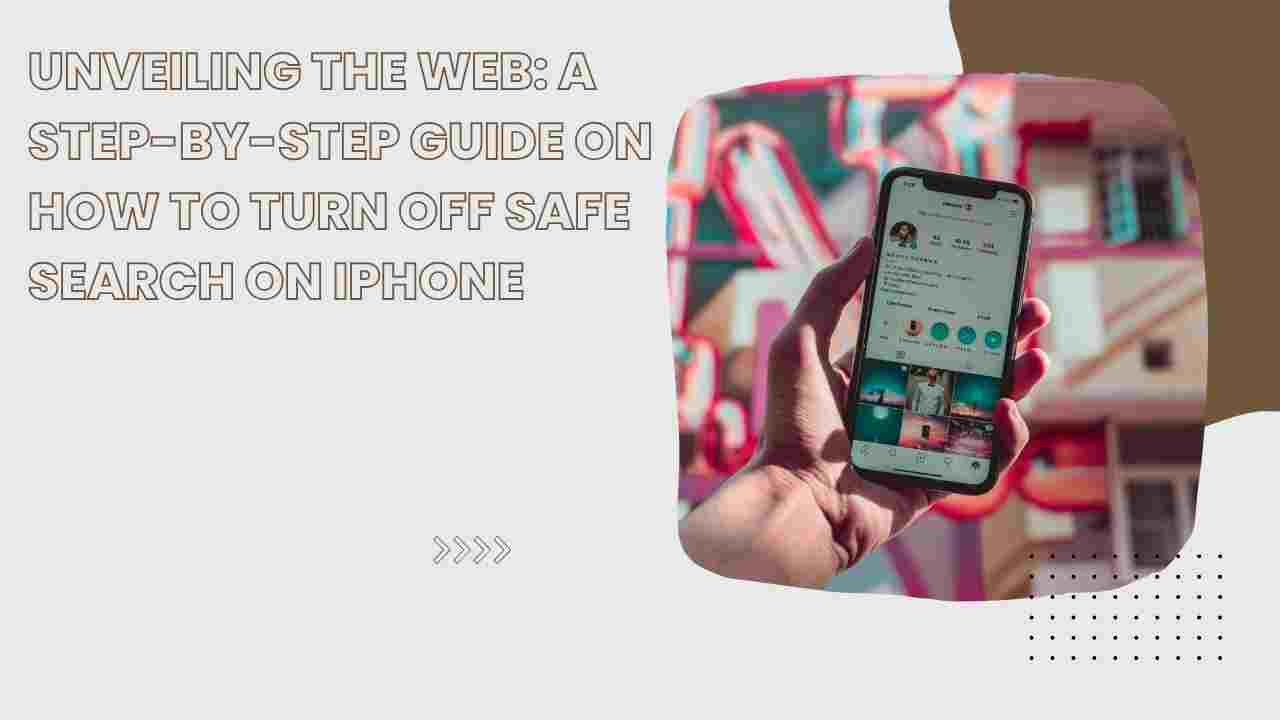The iPhone, with its sleek design and user-friendly interface, is a device that seamlessly integrates into our daily lives, offering a variety of features to enhance our digital experiences. One such feature is Safe Search, a setting designed to filter explicit content from search results. While this is a valuable tool for maintaining a safe browsing environment, there are instances where users may want to turn off Safe Search for various reasons. In this comprehensive guide, we will explore the steps to disable Safe Search on iPhone, empowering users to customize their online experience.
Understanding Safe Search:
What is Safe Search?
- Safe Search is a feature implemented by search engines to filter out explicit or inappropriate content from search results. It is designed to provide a safer browsing experience, particularly for users who want to shield themselves or others from potentially offensive material.
Why Disable Safe Search?
- Content Accessibility: Turning off Safe Search allows users to access a broader range of search results without content restrictions.
- Adult Users: Adults who are comfortable with explicit content may find it more convenient to turn off Safe Search for unrestricted search results.
- Technical Issues: Occasionally, users may encounter technical issues or false positives with Safe Search, leading them to opt for a more open search experience.
How to Turn Off Safe Search on iPhone:
1. Safari Browser:
- The Safari browser is the default web browser on iPhones. To turn off Safe Search in Safari, follow these steps:
- Open Settings:
- Launch the “Settings” app on your iPhone.
- Scroll and Tap Safari:
- Scroll down the Settings menu and tap on “Safari.”
- Search Engine Settings:
- Under the Safari settings, locate the “Search Engine” section.
- Toggle Off “Safe Search”:
- Look for the option labeled “Safe Search” or a similar term. Toggle off the switch to disable Safe Search.
- Restart Safari:
- Close and reopen the Safari browser for the changes to take effect.
- Open Settings:
2. Google App:
- If you use the Google app for searching on your iPhone, you can adjust Safe Search settings within the app:
- Open Google App:
- Launch the Google app on your iPhone.
- Access Settings:
- Tap on your profile picture or initials in the top-right corner to access the menu.
- Go to Settings:
- Scroll down and select “Settings.”
- Search Settings:
- Look for “Search settings” or a similar option.
- Safe Search Settings:
- Find the Safe Search settings and choose “Filter explicit results” or a similar option.
- Confirm Changes:
- Save your changes, and the Google app will now reflect your adjusted Safe Search preferences.
- Open Google App:
3. Google Chrome:
- If you prefer using Google Chrome as your web browser, follow these steps to disable Safe Search:
- Open Chrome:
- Launch the Google Chrome app on your iPhone.
- Access Settings:
- Tap on the three-dot menu in the bottom-right corner to access the settings.
- Go to Privacy:
- Scroll down and select “Settings” followed by “Privacy.”
- Search Engine Settings:
- Look for Safe Browsing or Safe Search settings.
- Toggle Off Safe Search:
- Toggle off the switch next to Safe Browsing or Safe Search to disable it.
- Relaunch Chrome:
- Close and reopen the Chrome browser to apply the changes.
- Open Chrome:
4. Third-Party Browsers:
- If you use third-party browsers like Firefox or Opera, the steps to turn off Safe Search may vary. Typically, you can find these settings within the app’s privacy or search settings. Refer to the specific browser’s settings menu for guidance.
Additional Considerations and Tips:
1. Parental Controls:
- If you are using Family Sharing or have parental controls enabled on your iPhone, turning off Safe Search may require permission adjustments. Ensure that you have the necessary permissions to make these changes.
2. Search Engine Preferences:
- Some search engines have their own Safe Search settings independent of the browser. If you use a search engine like Bing, Yahoo, or DuckDuckGo, explore the search engine’s settings for additional Safe Search controls.
3. iOS Updates:
- Apple periodically releases updates to the iOS operating system, and these updates may introduce changes to settings and features. Ensure that your iPhone is running the latest iOS version to access the most up-to-date options.
4. Security Considerations:
- Disabling Safe Search may expose users to explicit content. Exercise caution, especially if multiple users share the device, and consider the potential impact on a family-friendly environment.
5. Educate Users:
- If multiple individuals use the same device, communicate and educate users about Safe Search settings. Establish clear guidelines to ensure a safe and comfortable browsing experience for all users.
Troubleshooting Safe Search Issues:
1. Recheck Settings:
- If Safe Search is not turning off as expected, revisit the settings and ensure that you followed the correct steps. Double-check for any typos or misconfigurations.
2. Clear Browser Cache:
- Clearing the browser cache can help resolve any caching issues that might be affecting Safe Search settings. Refer to your browser’s settings for instructions on clearing the cache.
3. Update Apps:
- Ensure that the browser or search app you are using is updated to the latest version. App updates may include bug fixes and improvements that could address Safe Search issues.
4. Contact Support:
- If issues persist, reach out to the support channels of the specific browser or search engine for assistance. They may provide additional guidance or solutions to resolve any technical issues.
Conclusion:
While Safe Search is a valuable tool for maintaining a secure browsing environment, the ability to customize this feature adds flexibility for users with different preferences and needs. Whether you prefer an unrestricted search experience or encounter technical issues with Safe Search, understanding how to turn it off on your iPhone ensures that you have control over your online exploration. By following the step-by-step instructions provided for various browsers and search apps, you can tailor your Safe Search settings to align with your individual preferences, creating a more personalized and adaptable browsing experience on your iPhone.