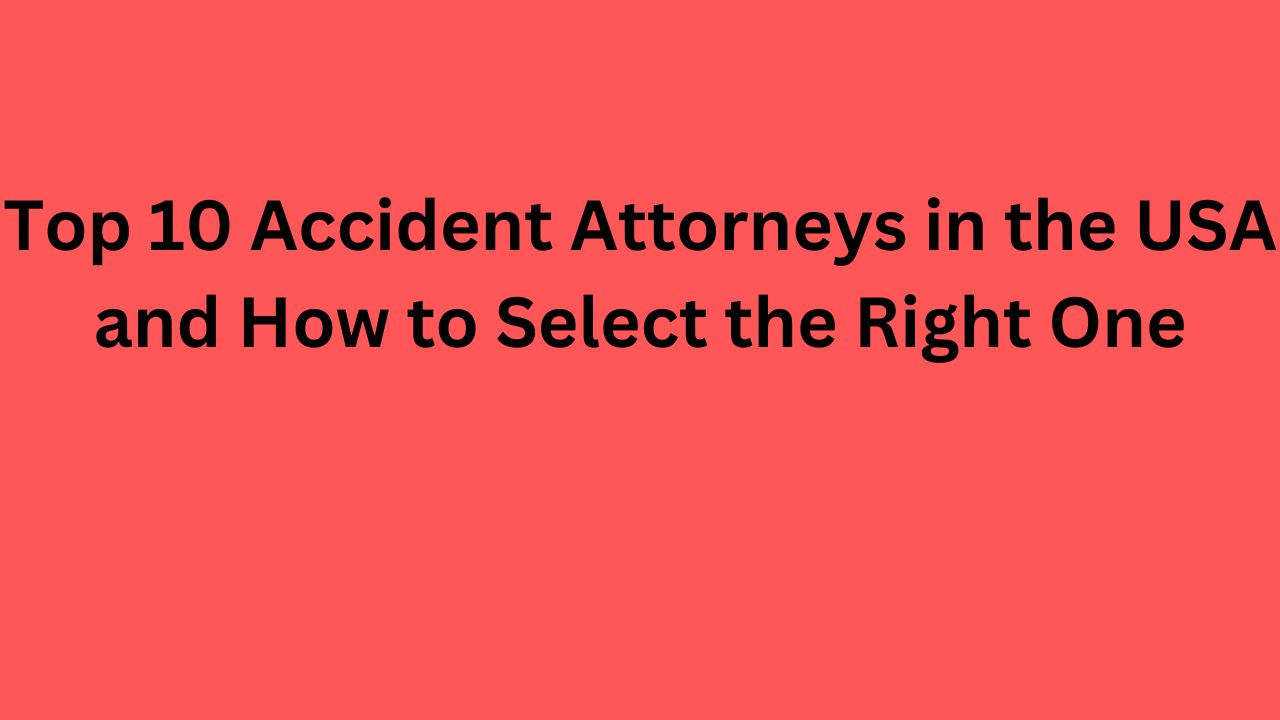Apple’s iOS devices come with a built-in Maps app that provides navigation and location services. While the Maps app offers many useful features, some users prefer the versatility and familiarity of Google Maps. Fortunately, iOS allows you to customize your device by setting third-party apps as defaults for certain functions. In this detailed guide, we’ll explore how to set Google Maps as your default map app on your iPhone, ensuring you can navigate with your preferred app seamlessly.
Understanding Default App Settings:
Default app settings allow you to choose your preferred app for specific functions, such as web browsing, email, and navigation. While iOS defaults to Apple’s native apps for many functions, you can customize your device to use third-party apps instead.
Reasons for Using Google Maps:
Google Maps is a popular navigation app known for its comprehensive mapping data, accurate directions, and extensive features. Users may prefer Google Maps over Apple Maps for various reasons, including:
- More Accurate Data: Google Maps often provides more accurate and up-to-date mapping data, especially in rural areas or regions with limited coverage.
- Street View: Google Maps offers Street View, allowing users to see panoramic street-level imagery for locations around the world, enhancing the navigation experience.
- Transit Information: Google Maps provides detailed transit information, including schedules, routes, and real-time updates for buses, trains, and other public transportation options.
- Integration with Google Services: Google Maps seamlessly integrates with other Google services, such as Gmail and Google Calendar, allowing users to access relevant information and directions easily.
How to Set Google Maps as Your Default Map App on iPhone:
Setting Google Maps as your default map app on iPhone involves a few simple steps. Follow the instructions below to customize your device:
Step 1: Download Google Maps from the App Store:
If you haven’t already installed Google Maps on your iPhone, open the App Store and search for “Google Maps.” Download and install the Google Maps app from the App Store onto your device.
Step 2: Open Settings on Your iPhone:
Locate the Settings app on your iPhone’s home screen and tap to open it.
Step 3: Find the Google Maps App Settings:
Scroll down the Settings menu and look for the “Google Maps” app listed alphabetically.
Step 4: Access the Default App Settings:
Tap on the “Google Maps” option to access the app-specific settings.
Step 5: Set Google Maps as the Default Map App:
Within the Google Maps settings, locate the “Default Maps App” or “Preferred App” option.
Step 6: Select Google Maps as the Default:
Tap on the “Default Maps App” option, and a list of available map apps installed on your device will appear. Choose “Google Maps” from the list to set it as the default map app for your iPhone.
Step 7: Confirm Your Selection:
After selecting Google Maps as the default app, exit the Settings app to save your changes.
Step 8: Test Google Maps Integration:
Open any app or service on your iPhone that uses map functionality, such as a web browser or a messaging app. Tap on an address or location link to see if it opens in Google Maps instead of Apple Maps.
Step 9: Enjoy Using Google Maps as Your Default:
- Once set as the default map app, Google Maps will automatically launch whenever you use map-related features on your iPhone.
Additional Tips:
Here are some additional tips to enhance your experience with Google Maps as your default map app on iPhone:
- Customize Settings: Explore the settings within the Google Maps app to customize your navigation preferences, including route options, map styles, and voice guidance settings.
- Sign in to Google Account: Sign in to your Google Account within the Google Maps app to access personalized features, such as saved places, location history, and recent searches.
- Enable Location Services: Ensure that Location Services are enabled for Google Maps in your iPhone’s settings to allow the app to access your device’s GPS for accurate location information.
- Keep the App Updated: Regularly check for updates to the Google Maps app in the App Store to ensure you have the latest features, bug fixes, and performance improvements.
Conclusion:
Setting Google Maps as your default map app on iPhone allows you to enjoy the features and benefits of Google’s powerful navigation platform seamlessly. By following the step-by-step instructions outlined in this guide, you can customize your device to use Google Maps for all your navigation needs, whether it’s getting directions, exploring new places, or planning your next adventure. With Google Maps as your default map app, you’ll have the tools you need to navigate the world with confidence and convenience right at your fingertips.